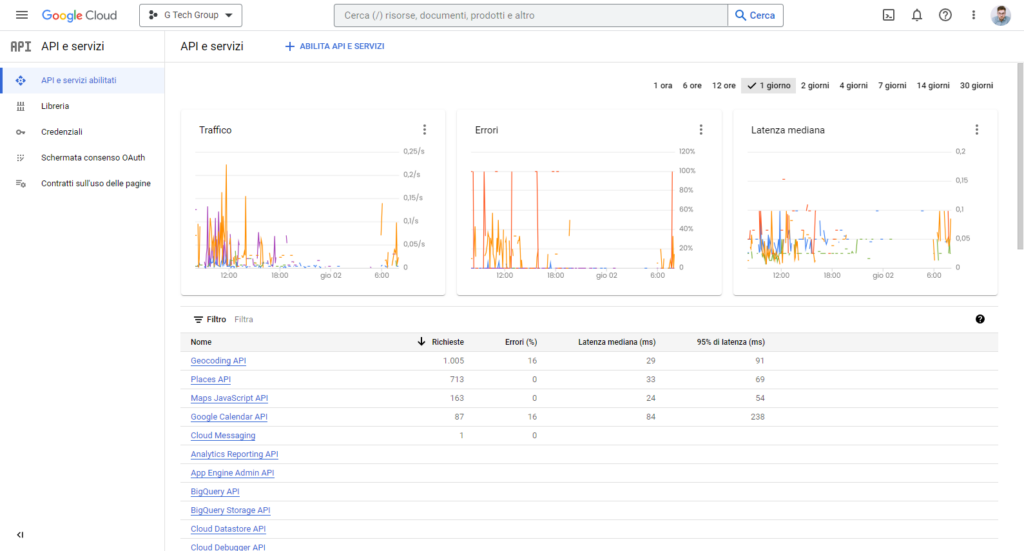Natürlich finden Sie hier eine ausführliche Anleitung, wie Sie die Google Maps API über die Google Cloud Console aktivieren und auf Ihrer Website einbinden können WordPress.
-
Erstellen eines Google Cloud Console-Kontos
Um die Google Maps API zu aktivieren, müssen Sie ein Konto bei Google Cloud Console erstellen. Gehen Sie dazu auf die Website von Google Cloud Console und folgen Sie den Anweisungen zur Erstellung eines Kontos. Wenn Sie bereits ein Google-Konto haben, können Sie Ihre Anmeldedaten für den Zugriff auf Google Cloud Console verwenden.
-
Ein neues Projekt erstellen
Sobald Sie bei Google Cloud Console angemeldet sind, erstellen Sie ein neues Projekt. Wählen Sie "Neues Projekt" aus dem Dropdown-Menü "Aktuelles Projekt" oben im Fenster, geben Sie Ihrem Projekt einen Namen und wählen Sie Ihr Abrechnungskonto.
-
Aktivieren der API
Sobald das Projekt erstellt wurde, wählen Sie im Hauptmenü "API und Dienste" und dann "Dashboard". Klicken Sie auf "Enable APIs and Services" und suchen Sie in der Suchleiste nach "Google Maps". Aktivieren Sie die folgenden APIs:
- Google Maps JavaScript-API
- Geokodierung API
- Wegbeschreibung API
- Orte API
-
Erstellen eines API-Schlüssels
Sie müssen nun einen API-Schlüssel erstellen, damit Google Maps auf Ihrer Website funktioniert. Gehen Sie zurück zum API-Dashboard und wählen Sie "Credentials". Klicken Sie auf "Anmeldeinformationen erstellen" und dann auf "API-Schlüssel". Wählen Sie die Art des Schlüssels, den Sie erstellen möchten, z. B. einen Serverschlüssel oder einen Browserschlüssel, und folgen Sie den Anweisungen, um Ihren API-Schlüssel zu konfigurieren.
-
Eingeben des API-Schlüssels auf der WordPress-Website
Nachdem Sie Ihren API-Schlüssel erstellt haben, müssen Sie ihn auf Ihrer WordPress-Website einrichten, damit Google Maps funktioniert. Es gibt mehrere Möglichkeiten, dies zu tun, aber der einfachste Weg ist die Verwendung eines Plugins wie "Google Maps Widget" oder "WP Google Maps".
Nach der Installation und Aktivierung des Plugins, sich anmelden zu den Plugin-Einstellungen und suchen Sie den Abschnitt über die Google Maps API. Geben Sie Ihren API-Schlüssel in das vom Plugin bereitgestellte Textfeld ein und speichern Sie Ihre Einstellungen.
Alternativ können Sie Ihren API-Schlüssel auch direkt in den Code einfügen, wenn Sie ein angepasstes Theme oder Plugin verwenden, das die Verwendung der Google Maps-API erfordert. Fügen Sie Ihren API-Schlüssel innerhalb des Skript-Tags in der HTML-Datei Ihres Themes oder Plugins ein. Normalerweise werden der Google Maps-Skriptlink und der API-Schlüssel auf diese Weise eingefügt:
Ersetzen Sie "YOUR_API_KEY" durch Ihren API-Schlüssel.
Wenn Sie bei der Aktivierung der Google Cloud Console API zur Ausführung von Google Maps auf Ihrer WordPress-Website auf Probleme stoßen oder Hilfe benötigen, können Sie unser Support-Team kontaktieren, indem Sie Ihren API-Schlüssel an support@gtechgroup.it. Wir helfen Ihnen gerne dabei, die Google Maps API zu aktivieren und Ihren API-Schlüssel auf Ihrer WordPress-Website zu platzieren.
Bitte beachten Sie in jedem Fall, dass die Nutzung der Google Maps API mit Kosten verbunden ist. Google bietet jeden Monat eine begrenzte Menge an kostenloser API-Nutzung an, danach werden Gebühren je nach Nutzung erhoben. Informieren Sie sich über die Preise und Nutzungsbeschränkungen der Google Maps-API auf der Website der Google Cloud Console.
Bitte beachten Sie auch, dass die Verwendung der Google Maps API die Einhaltung der Google-Nutzungsrichtlinien erfordert. Es ist wichtig, dass Sie die Nutzungsrichtlinien sorgfältig lesen, bevor Sie die Google Maps-API auf Ihrer WordPress-Website verwenden.
Aktivierung der Rechnungsdaten zur Aktivierung des Kontos
Hier finden Sie eine ausführliche Anleitung zur Eingabe von Rechnungsdaten in der Google Cloud Console, um das Konto zu aktivieren und die Google Maps API zu aktivieren.
- Zugriff auf die Google Cloud-Konsole
Um Ihre Rechnungsdaten einzugeben, müssen Sie sich zunächst mit Ihren Anmeldedaten bei Google Cloud Console anmelden. Wenn Sie noch kein Google Cloud Console-Konto haben, folgen Sie bitte den Anweisungen zur Erstellung eines solchen.
- Wählen Sie Ihr Projekt
Wenn Sie bei der Google Cloud Console angemeldet sind, wählen Sie das Projekt aus, das Sie zur Aktivierung der Google Maps-API erstellt haben.
- Zugang zu den Projekteinstellungen
Klicken Sie auf das Zahnradsymbol am oberen Rand des Fensters und wählen Sie "Projekteinstellungen".
- Wählen Sie 'Rechnungsstellung
Wählen Sie im Fenster "Projekteinstellungen" in der linken Seitenleiste "Abrechnung".
- Ein Rechnungskonto hinzufügen
Um die Google Maps API zu aktivieren, müssen Sie ein Abrechnungskonto hinzufügen. Wenn Sie Ihre Abrechnungsinformationen noch nicht eingegeben haben, klicken Sie auf die Schaltfläche "Abrechnungskonto hinzufügen".
- Geben Sie Ihre Rechnungsdaten ein
Befolgen Sie die Anweisungen zur Eingabe Ihrer Rechnungsdaten, einschließlich Rechnungsadresse und Kreditkarteninformationen. Geben Sie Ihren Namen, Ihre E-Mail-Adresse, Ihre Telefonnummer, Ihre Rechnungsanschrift und Ihre Kreditkartendaten ein.
- Rechnungsstellungsbedingungen akzeptieren
Nachdem Sie Ihre Rechnungs- und Kreditkarteninformationen eingegeben haben, erklären Sie sich mit den Abrechnungsbedingungen der Google Cloud Console einverstanden. Klicken Sie auf die Schaltfläche "Akzeptieren und starten", um den Vorgang abzuschließen.
Alternativ können Sie auch ein bestehendes Abrechnungskonto hinzufügen, wenn Sie bereits eines haben. Klicken Sie dazu auf "Rechnungskonto hinzufügen" und folgen Sie den Anweisungen, um die Daten des bestehenden Rechnungskontos einzugeben.
Bitte beachten Sie, dass die Nutzung der Google Maps API mit Kosten verbunden sein kann. Google bietet jeden Monat eine begrenzte Menge an kostenloser API-Nutzung an, danach werden Gebühren je nach Nutzung fällig. Informieren Sie sich über die Preise und Nutzungsbeschränkungen der Google Maps-API auf der Website der Google Cloud Console.
Abschließend ist es wichtig, dass Sie Ihre Rechnungsdaten in die Google Cloud Console eingeben, um Ihr Konto zu aktivieren und die Google Maps-API zu aktivieren. Folgen Sie diesen Schritten, um Ihre Rechnungsdaten und Kreditkarteninformationen einzugeben.
Zusammenfassend lässt sich sagen, dass die Aktivierung der Google Cloud Console-API zur Ausführung von Google Maps auf Ihrer WordPress-Website ein recht einfacher Prozess ist. Nachdem Sie ein Google Cloud Console-Konto und ein neues Projekt erstellt haben, können Sie die erforderlichen APIs aktivieren und einen API-Schlüssel erstellen, um sie auf Ihrer Website zu verwenden. Denken Sie daran, Ihren API-Schlüssel in den Code Ihres Themes oder Plugins einzubinden, oder verwenden Sie ein spezielles Plugin wie "Google Maps Widget" oder "WP Google Maps". Sollten Sie während dieses Prozesses auf Probleme stoßen, zögern Sie nicht, den technischen Support zu kontaktieren.