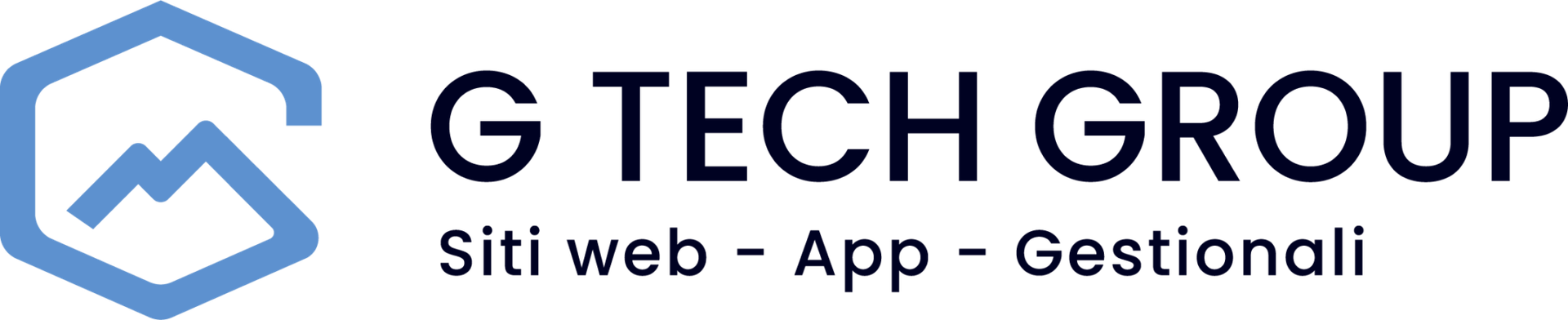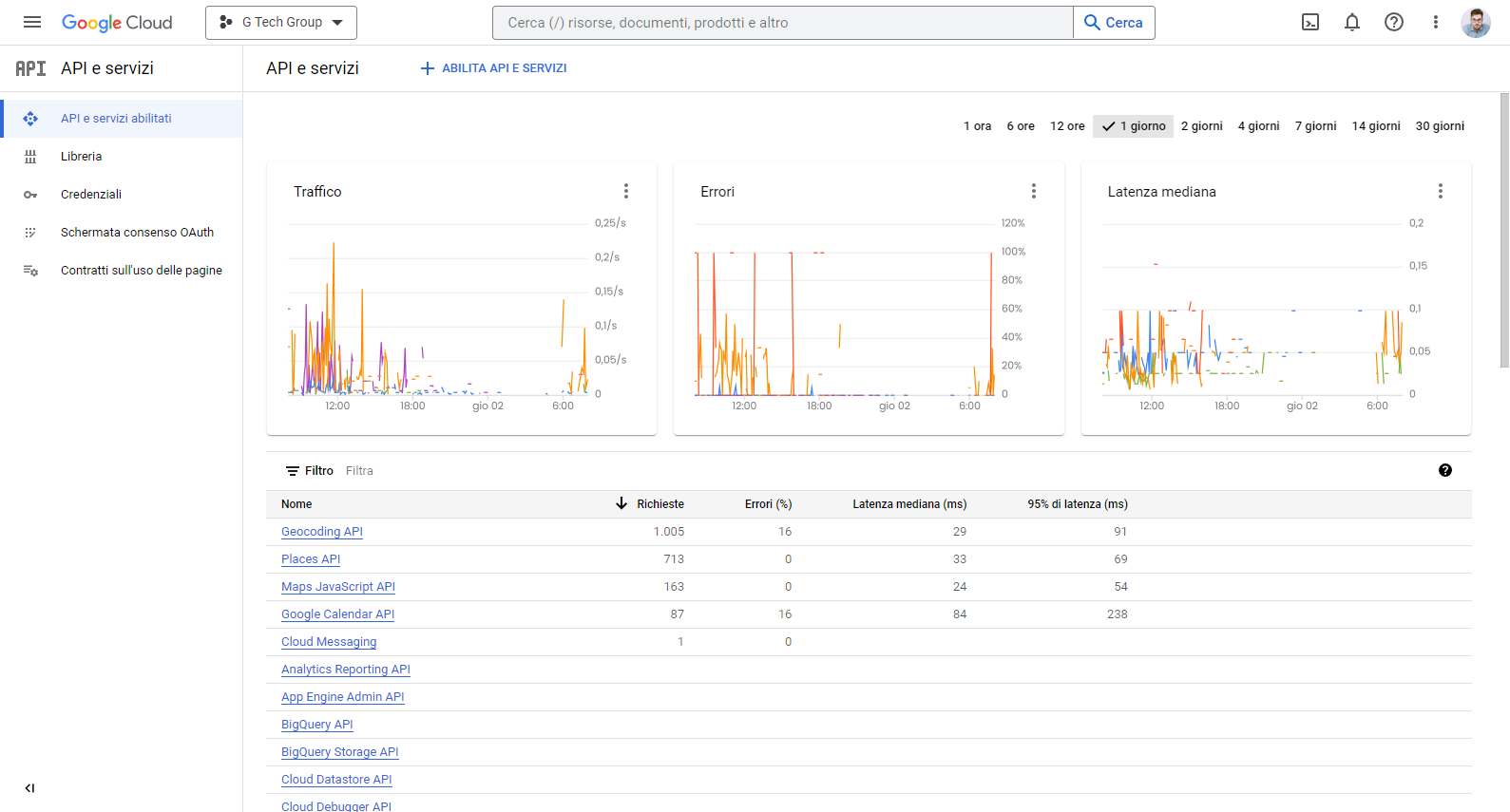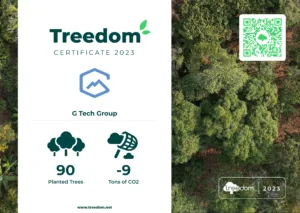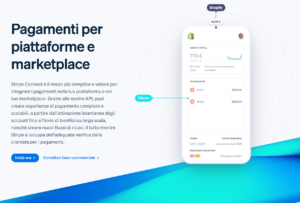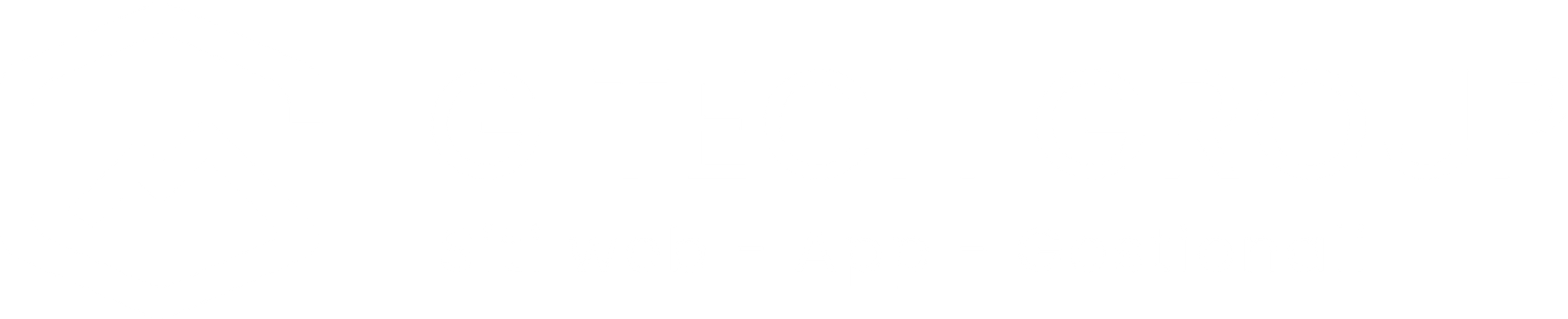Voici donc un guide détaillé sur les étapes de l'activation de l'API Google Maps via Google Cloud Console et sur la manière de la mettre en place sur votre site web. WordPress.
-
Création d'un compte Google Cloud Console
Pour activer l'API Google Maps, vous devez créer un compte sur Google Cloud Console. Pour ce faire, rendez-vous sur le site web de Google Cloud Console et suivez les instructions pour créer un compte. Si vous disposez déjà d'un compte Google, vous pouvez utiliser vos identifiants de connexion pour accéder à Google Cloud Console.
-
Création d'un nouveau projet
Une fois connecté à Google Cloud Console, créez un nouveau projet. Sélectionnez "Nouveau projet" dans le menu déroulant "Projet en cours" en haut de la fenêtre, donnez un nom à votre projet et sélectionnez votre compte de facturation.
-
Activation de l'API
Une fois le projet créé, sélectionnez "API et services" dans le menu principal, puis "Tableau de bord". Cliquez sur "Activer les API et les services" et recherchez "Google Maps" dans la barre de recherche. Activez les API suivantes :
- API JavaScript de Google Maps
- API de géocodage
- Directions API
- API Lieux
-
Création d'une clé API
Vous devez maintenant créer une clé API pour que Google Maps fonctionne sur votre site web. Retournez au tableau de bord API et sélectionnez "Credentials". Cliquez sur "Create credentials", puis sur "API key". Choisissez le type de clé que vous souhaitez créer, par exemple une clé de serveur ou une clé de navigateur, et suivez les instructions pour configurer votre clé API.
-
Saisir la clé API sur le site web de WordPress
Après avoir créé votre clé API, vous devez la placer sur votre site web WordPress pour que Google Maps fonctionne. Il existe plusieurs façons de procéder, mais la plus simple consiste à utiliser un plugin tel que "Google Maps Widget" ou "WP Google Maps".
Après avoir installé et activé le plugin, se connecter dans les paramètres du plugin et recherchez la section relative à l'API Google Maps. Saisissez votre clé API dans la zone de texte fournie par le plugin et enregistrez vos paramètres.
Si vous utilisez un thème ou un plugin personnalisé nécessitant l'utilisation de l'API Google Maps, vous pouvez également insérer votre clé API directement dans le code. Insérez votre clé API dans la balise script du fichier HTML de votre thème ou de votre plugin. En général, le lien du script Google Maps et la clé API sont insérés de cette manière :
Veillez à remplacer "YOUR_API_KEY" par votre clé d'API.
Si vous rencontrez des problèmes lors de l'activation de l'API Google Cloud Console pour exécuter Google Maps sur votre site Web WordPress, ou si vous avez besoin d'aide, vous pouvez contacter notre équipe d'assistance en envoyant votre clé API à l'adresse suivante [email protected]. Nous serons heureux de vous aider à activer l'API Google Maps et à placer votre clé API sur votre site WordPress.
Dans tous les cas, veuillez noter que l'utilisation de l'API Google Maps est payante. Google offre une quantité limitée d'utilisation gratuite de l'API chaque mois, après quoi des frais seront facturés en fonction de l'utilisation. Veillez à vérifier les prix et les limites d'utilisation de l'API Google Maps sur le site web de Google Cloud Console.
Veuillez également noter que l'utilisation de l'API Google Maps nécessite le respect des règles d'utilisation de Google. Il est important de lire attentivement les règles d'utilisation avant d'utiliser l'API Google Maps sur votre site web WordPress.
Activation des données de facturation pour activer le compte
Voici un guide détaillé sur la manière d'entrer les données de facturation dans Google Cloud Console pour activer le compte et activer l'API Google Maps.
- Accéder à Google Cloud Console
Pour saisir vos informations de facturation, vous devez d'abord vous connecter à Google Cloud Console à l'aide de vos identifiants de connexion. Si vous n'avez pas encore de compte Google Cloud Console, suivez les instructions pour en créer un.
- Sélectionnez votre projet
Une fois connecté à Google Cloud Console, sélectionnez le projet que vous avez créé pour activer l'API Google Maps.
- Accéder aux paramètres du projet
Cliquez sur l'icône en forme de roue dentée en haut de la fenêtre et sélectionnez "Project Settings".
- Sélectionnez "Facturation
Dans la fenêtre "Paramètres du projet", sélectionnez "Facturation" dans la barre latérale gauche.
- Ajouter un compte de facturation
Pour activer l'API Google Maps, vous devez ajouter un compte de facturation. Si vous n'avez pas encore saisi vos informations de facturation, cliquez sur le bouton "Ajouter un compte de facturation".
- Saisissez vos informations de facturation
Suivez les instructions pour saisir vos informations de facturation, y compris l'adresse de facturation et les informations relatives à votre carte de crédit. Saisissez votre nom, votre adresse électronique, votre numéro de téléphone, votre adresse de facturation et les informations relatives à votre carte de crédit.
- Accepter les conditions de facturation
Après avoir saisi vos informations de facturation et de carte de crédit, vous acceptez les conditions de facturation de Google Cloud Console. Cliquez sur le bouton "Accepter et démarrer" pour terminer la procédure.
Vous pouvez également ajouter un compte de facturation existant si vous en avez déjà un. Pour ce faire, cliquez sur "Ajouter un compte de facturation" et suivez les instructions pour saisir les informations relatives au compte de facturation existant.
Veuillez noter que l'utilisation de l'API Google Maps peut être payante. Google offre une quantité limitée d'utilisation gratuite de l'API chaque mois, après quoi des frais seront appliqués en fonction de l'utilisation. Veillez à vérifier les tarifs et les limites d'utilisation de l'API Google Maps sur le site web de Google Cloud Console.
En conclusion, il est important de saisir vos informations de facturation dans Google Cloud Console pour activer votre compte et activer l'API Google Maps. Suivez les étapes suivantes pour saisir vos données de facturation et les informations relatives à votre carte de crédit.
En conclusion, l'activation de l'API Google Cloud Console pour exécuter Google Maps sur votre site web WordPress est un processus assez simple. Après avoir créé un compte Google Cloud Console et un nouveau projet, vous pouvez activer les API nécessaires et créer une clé API pour les utiliser sur votre site web. N'oubliez pas d'inclure votre clé API dans le code de votre thème ou de votre plugin, ou en utilisant un plugin dédié tel que "Google Maps Widget" ou "WP Google Maps". Si vous rencontrez des problèmes au cours de ce processus, n'hésitez pas à contacter le support technique.