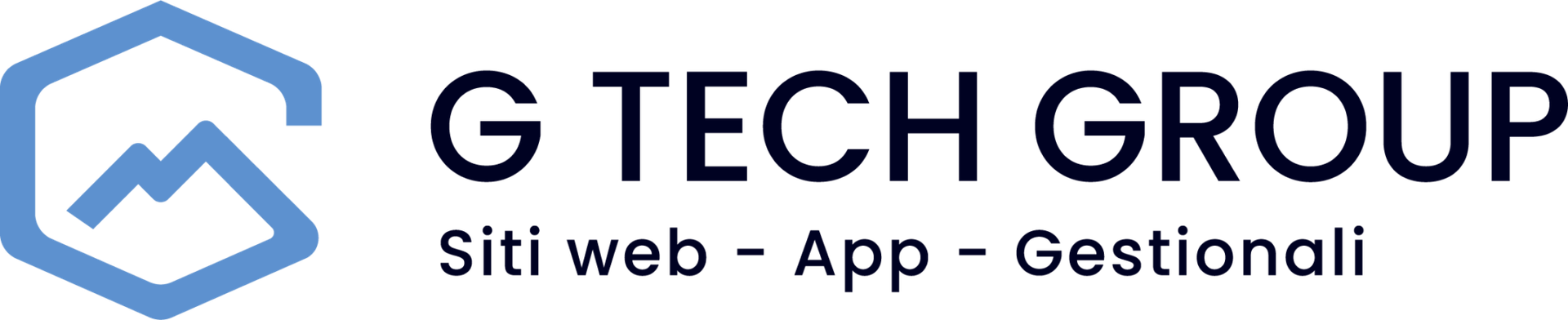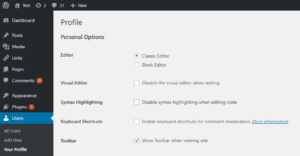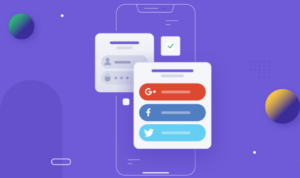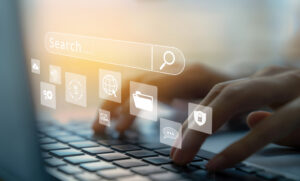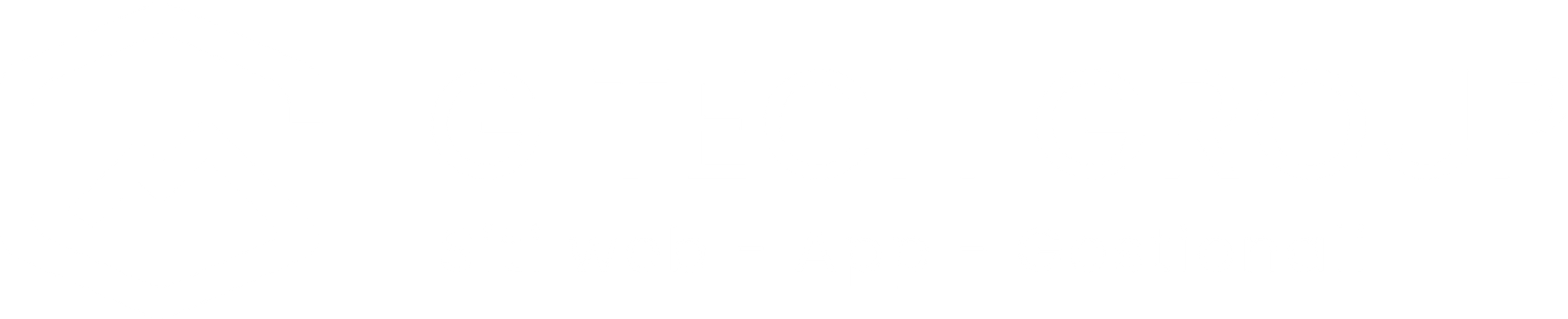Dans l'écosystème numérique actuel, WordPress est confirmée comme l'une des plateformes les plus populaires pour la création de sites web, et Elementor s'impose comme l'un de ses plugins les plus efficaces pour la conception de pages. Cependant, afin de s'assurer que les deux fonctionnent au maximum de leur potentiel, il est crucial de comprendre l'importance d'une configuration adéquate du serveur, en particulier en ce qui concerne le module imput_vars en PHP.
Qu'est-ce que imput_vars en PHP ?
Dans le langage de programmation PHP, imput_vars est une directive de configuration qui détermine le nombre maximum de variables d'entrée qui peuvent être acceptées. Ces variables comprennent _GET, _POST, e _COOKIE. Cette limite a été introduite pour améliorer la sécurité et l'efficacité du serveur, en empêchant les attaques du type Déni de service (DoS) qui exploitent la surcharge des variables d'entrée.
Pourquoi est-ce important pour WordPress et Elementor ?
WordPress et Elementor, étant des applications web complexes, font un usage intensif de formulaires, de réglages et de fonctionnalités qui nécessitent de multiples soumissions de données. Lorsque vous créez ou modifiez des pages avec Elementor ou que vous personnalisez votre site WordPress, vous envoyez beaucoup de données au serveur. Si la limite de imput_vars est trop faible, le serveur peut ne pas être en mesure de traiter toutes ces données. Cela peut entraîner des problèmes tels que
- Les paramètres du thème ou du plugin ne sont pas enregistrés correctement.
- Échec du chargement ou de l'enregistrement de mises en page complexes dans Elementor.
- Limitation de la personnalisation du site et de la gestion du contenu.
Comment optimiser imput_vars pour WordPress et Elementor
- Vérification de la valeur actuelleLa première étape consiste à identifier la valeur actuelle de l'indice des prix à la consommation.
imput_vars. Vous pouvez le faire en créant un fichier PHP avec le code suivant et en le téléchargeant sur votre serveur :
phpinfo();
En accédant à ce fichier via un navigateur, vous pouvez rechercher
imput_varset vérifier la valeur actuelle. - Editer le fichier
.htaccessophp.iniPour augmenter la limite, vous pouvez modifier les paramètres de l'application..htaccessen ajoutant :php_value max_input_vars 3000
Ou, si vous avez accès au
php.inimodifier la ligne :max_input_vars = 3000
Choisissez une valeur que vous considérez comme appropriée à vos besoins. En général, 3000 est un bon point de départ.
- Contactez votre fournisseur d'hébergementSi vous ne vous sentez pas à l'aise pour effectuer ces changements ou si ceux-ci n'ont aucun effet, vous devrez peut-être contacter votre fournisseur d'hébergement. De nombreux fournisseurs imposent des restrictions sur les fichiers de configuration que vous pouvez modifier directement.
- Tester les modificationsAprès avoir augmenté la limite, testez le site pour vous assurer que tout fonctionne correctement. Vérifiez la possibilité d'enregistrer des paramètres complexes et d'utiliser Elementor sans problème.
Comment définir max_input_vars dans Plesk
Fixer la valeur de max_input_vars en Plesk est un processus simple et direct, grâce à l'interface graphique intuitive offerte par la plateforme. Si vous gérez votre site WordPress et Elementor via Plesk, suivez les étapes suivantes pour ajuster les paramètres de votre site. max_input_vars à vos besoins :
- S'inscrire dans le panneau de contrôle PleskPremière étape : Connectez-vous à votre compte Plesk. Dans le tableau de bord principal, vous trouverez une liste de vos sites web.
- Rechercher les paramètres PHPSélectionnez le site pour lequel vous souhaitez modifier les paramètres PHP. Sur l'écran suivant, recherchez la section "Paramètres PHP". Vous accéderez ainsi à une page où vous pourrez personnaliser divers paramètres de PHP. Configurations PHP pour votre site.
- Modifier max_input_varsPour cela, faites défiler la liste des directives jusqu'à ce que vous trouviez max_input_vars. Vous y verrez la valeur actuelle. Pour la modifier, entrez la nouvelle valeur que vous souhaitez fixer. Comme indiqué précédemment, une valeur de 3000 est souvent recommandé pour les sites utilisant WordPress et Elementor, mais n'hésitez pas à l'adapter à vos besoins spécifiques.
- Appliquer les changementsAprès avoir saisi la nouvelle valeur, faites défiler la page jusqu'en bas et cliquez sur "Appliquer" ou "OK" pour enregistrer les modifications. La configuration PHP de votre site sera ainsi mise à jour.
- Vérifier les modificationsVérification de l'application des modifications : Il est toujours bon de vérifier que les modifications ont été appliquées correctement. Vous pouvez le faire en suivant la méthode décrite ci-dessus pour vérifier la valeur de max_input_vars via un fichier PHP contenant phpinfo() ; ou en contactant le support technique de votre hébergeur.
Une mise en place correcte max_input_vars via Plesk peut aider à prévenir les problèmes de perte de données dans les formulaires ou lors de la personnalisation de votre site WordPress avec Elementor. Veillez à tester votre site après avoir effectué cette modification pour confirmer que tout fonctionne comme prévu.
Conclusions
La configuration correcte du imput_vars en PHP est essentielle pour assurer le bon fonctionnement de WordPress et d'Elementor. Une configuration inadéquate peut entraîner des frustrations et des limitations dans la gestion de votre site. En suivant les étapes décrites ci-dessus, vous pouvez optimiser votre environnement d'hébergement pour tirer pleinement parti du potentiel de WordPress et d'Elementor, en améliorant les performances et l'expérience utilisateur de votre site.
N'oubliez pas que chaque site web a des exigences différentes ; il se peut donc que vous deviez expérimenter avec différentes valeurs de imput_vars pour trouver le réglage optimal pour votre cas particulier. Bonne optimisation !