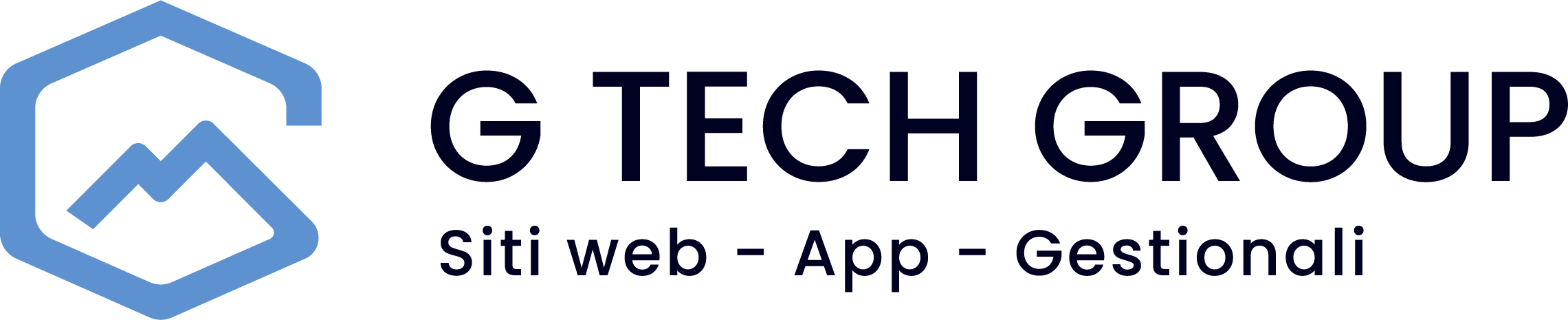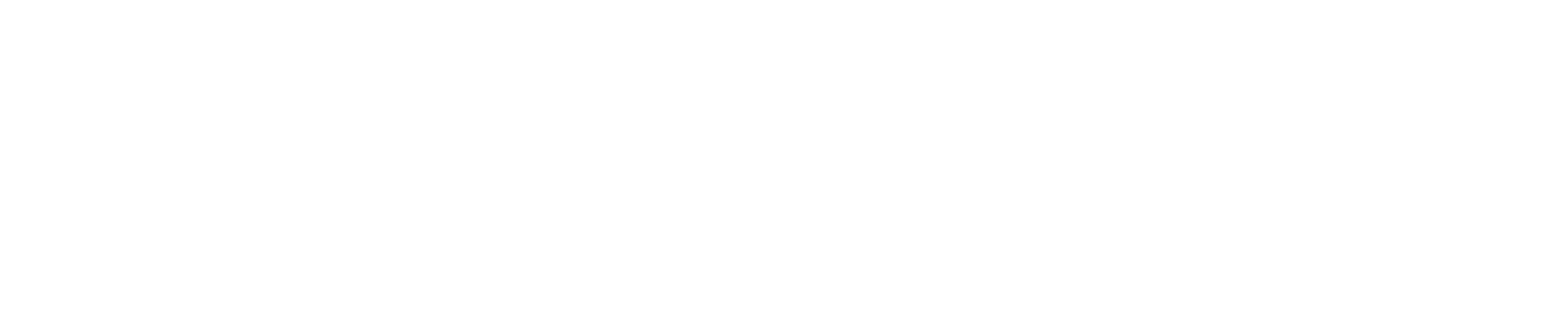You are in the middle of a exciting change of smartphone and you end up with a shiny new Android device in your hands. As you enjoy the feeling of technological coolness, a thought occurs to you: how are you going to transfer all your valuable data from the old phone? Relax, there is no need to worry! This detailed guide has been specially created to guide you through the process of transfer of your data, including photos, contacts and the WhatsApp chatsquickly and easily. Sit back and get ready to find out how to make this technological transition a child's play. By following these steps, you will have everything you need on your new device in no time. Let's see how!
Saving Photos with Google Photos
Google Photos is the perfect application for synchronise and store your images and videosensuring that your memories are always safe and easily accessible. Here is how you can use it effectively:
On the Old Device:
- Download Google Photos: Visit the Google Play Store and download the Google Photos app. If you already have the app installed, make sure it is updated to the latest version.
- Activate Backup:
- Open the Google Photos app.
- Click on your avatar or profile icon in the top right-hand corner of the screen.
- Go to "Foto Settings" (Photo Settings).
- Select "Backup & sync" (Backup and synchronisation).
- Enable this option. This will allow the app to automatically upload all your photos and videos to the Google Photos cloud.
On the New Device:
- Install or Open Google Photos: If your new Android device does not have Google Photos pre-installed, download it from the Google Play Store. If it is already installed, simply open the app.
- Log in with your Google Account:
- Log in to the Google Photos app using the same Google account you used on your old device.
- Once logged in, the app will automatically synchronise all photos and videos saved in your Google Photos account.
- You can then view and access all your pictures and videos directly from your new phone.
Using these simple steps, you can ensure that all your precious photo and video memories are transferred safely and effortlessly from your old to your new Android device. You won't lose a single memory in the transition!
Using Google Drive for Data
Google Drive is an ideal solution for the secure backup of important files such as documents, PDFs and other file types. Here's how you can use it effectively to ensure that all your data is transferred to your new Android device.
On the Old Phone:
- Download Google Drive: Go to Google Play Store and download the Google Drive app. If the app is already on your device, check that it is updated to the latest version available.
- Selecting and Loading Files:
- Open the Google Drive app.
- To add files to the Drive, click on the “+” (plus) usually found in the bottom right-hand corner of the screen.
- Choose option 'Charge' and select the files you wish to save to Drive from your device. You can select documents, images, videos, PDFs and other file types.
- Once selected, the files will start uploading to Drive.
On the New Phone:
- Access Google Drive:
- On your new Android device, open the Google Drive app. If it is not pre-installed, download it from the Google Play Store.
- Log in using the same Google account you used to make the backup on your old phone.
- Accessing Saved Files:
- Once logged in, you will have access to all the files you have previously uploaded to Drive.
- You can view, download or share these files directly from your new device.
By following these steps, you can easily ensure that all your important files are securely transferred from your old to your new Android device via Google Drive. This method not only ensures the security of your data, but also offers the convenience of accessing it from any device connected to your Google Account.
Backing up the Address Book
Transferring contacts is a crucial aspect when changing phones. Using Google Contacts, you can easily export and import your contacts, keeping all important information safe. Here's how to do it:
On the Old Phone:
- Exporting Contacts:
- Open the app "Contact" on your old Android phone.
- Go to "Settings" which you usually find in the drop-down menu or in the top right-hand corner.
- Select "Export". This will create a file in .vcf (vCard) format, which contains all the contacts in the address book.
- Save the .vcf file on the device.
- Uploading Contacts to Google Contacts:
- Go to Google Contacts in your browser or open the Google Contacts app, if available.
- Sign in with the same Google account you will use on your new phone.
- Select "Import" in the side menu.
- Upload the previously saved .vcf file. Your contacts will now be synchronised with your Google account.
On the New Phone:
- Importing Contacts:
- On your new Android phone, make sure you are logged in with the same Google account.
- Open the app "Contact". If contacts do not appear automatically, proceed with the following steps.
- Go to "Settings" and select "Import".
- Choose the .vcf file you uploaded to Google Contacts or received on your new phone.
Alternatively, if you have uploaded contacts to Google Contacts, these should automatically synchronise with your new device, provided you are logged in with the same Google account.
This process ensures that you will not lose any of your important contacts when transferring from one Android device to another. By following these steps, you can easily transfer and synchronise all your contacts, making the transition to your new phone a smooth and hassle-free experience.
Backing up WhatsApp
Transferring your WhatsApp chats from your old phone to your new phone is a crucial step in keeping your conversations intact. The process uses Google Drive to create a secure backup of your chats, which can then be restored to your new device. Here's how to proceed:
On the Old Phone:
- Installing WhatsApp:
- If you don't already have WhatsApp on your old phone, download it from the Google Play Store.
- Make sure the app is updated to the latest version available.
- Backing up to Google Drive:
- Open WhatsApp.
- Go to "Settings", which you find by tapping on the three vertical dots in the top right-hand corner, and then select "Chat".
- Choose "Chat backup".
- Here, you can configure the backup to Google Drive. Select "Back up to Google Drive" and choose the frequency with which you wish the backup to be carried out.
- To perform an immediate backup, tap "Perform backup". Make sure you are connected to a Wi-Fi network to avoid excessive data usage.
On the New Phone:
- Installing WhatsApp:
- On your new Android phone, install WhatsApp from Google Play Store.
- Open the app and follow the instructions to set it up, including verification of your phone number.
- Restoring Chats from Google Drive:
- During the set-up process, WhatsApp will ask you whether you wish to restore your chat history from your Google Drive backup.
- Make sure you are logged into the same Google account you used to back up on your old phone.
- Select "Restore" to start recovering your chats and media from the backup.
By following these steps, you can easily transfer all your WhatsApp chats, including messages and media files, from your old to your new Android device. This method ensures that you will not lose any of your important conversations and memories shared on WhatsApp.
Extra Tips for a Hassle-Free Data Transfer
Before concluding, here are some useful tips to ensure that the process of transferring data to your new Android device is as smooth and surprise-free as possible:
- Stable Wi-Fi connection: Make sure you are connected to a Wi-Fi network when transferring data. This will not only speed up the process, but will also help you avoid excessive mobile data usage, especially when it comes to uploading or downloading large amounts of data such as photos, videos and WhatsApp backups.
- Checking Google Drive Space: Before starting the backup, check the following storage space available to you on Google Drive. Remember that Google offers limited free space and you may need more space to store all your data.
- WhatsApp Light Backup: If space is an issue or you want a faster process, you can choose not to include media files in your WhatsApp backup. This will significantly reduce the size of the backup, saving only text messages and lightening the load on Google Drive.
Are You Ready to Enjoy Your New Smartphone!
Now that you have followed all the steps, your WhatsApp data, photos, contacts and chats should be safe on your new Android device. Now is the time to explore and enjoy all the innovative features and exciting possibilities your new smartphone has to offer. With these tips and procedures, the transition to your new Android device has become a simple and stress-free process. Welcome to the world of endless possibilities with your new Android! 🎉📱